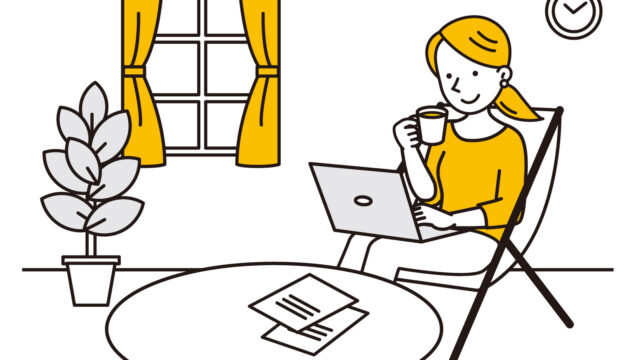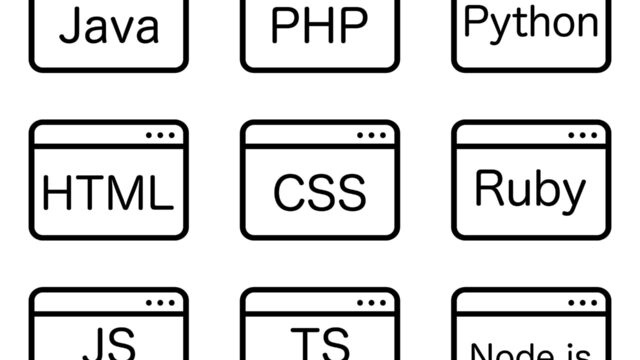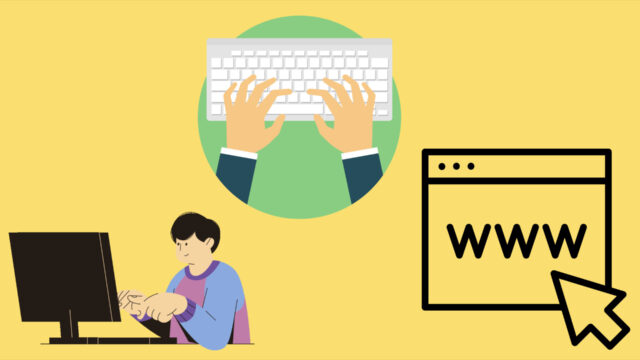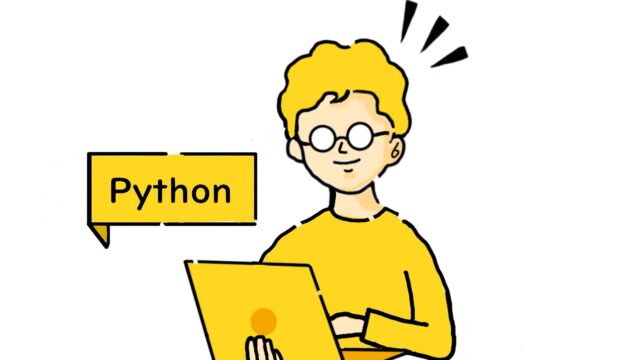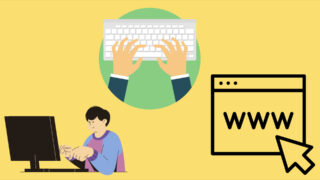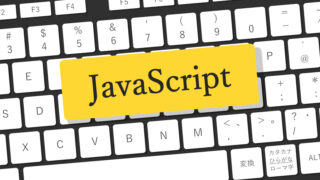皆さんは普段どんな環境でパソコン作業されていますか?
お家での作業時間が多いブロガーさんや駆け出しエンジニアの方は、ノートパソコン1台で作業をしているという方も多いのではないでしょうか?
実はそれ、ものすごくもったいないです。
パソコンで作業していて
- いちいち画面を切り替えるのが面倒臭い
- 情報収集と作業を同時にしたい
- 画面が小さくて文字がみづらい
このように感じた経験はないでしょうか?
これらのもやもや、実はデュアルモニター1台で全て解決することが可能です。
ということで今回は、デュアルモニターの凄さと使い方、おすすめモニターを紹介したいと思います。
- プログラミング初心者の方
- ブログ初心者の方
- パソコン1台で作業をしている方
デュアルモニターのここがすごい!
①作業効率が40%アップ
なんとデュアルモニターで作業をすると、PC1台で作業をした時と比べて平均40%作業効率がUPするそうです!
仮に時給2,000円の人が1時間作業したとすると
2,000円 × 40% = 800円
なんと1時間で800円もの費用対効果を得られることになります!
もし2万円のモニターを購入したとしても25時間、大体3〜4日分の作業量でペイできてしまいますね!
もちろんこの研究結果は個人差や作業内容によって左右されるので、一概に全ての作業や人の作業効率を40%高めてくれるわけではありません。
しかし、実際にエンジニアとしての仕事やブログの執筆作業中、常にデュアルディスプレイで作業している僕の体感としても、この数字はかなり納得できる数字だと感じています。
また、大手企業やIT企業において、パソコン作業をメインに行っている人でデュアルモニター環境で作業していない人を見たことがありません。
よってモニターが増えることによって作業効率が高まるのは、間違いない事実だと言えるでしょう。
②調べる↔︎入力が同時に出来る
先ほど紹介した作業効率40%UPの効果を得られる1番大きな理由は、作業領域が広がることで調べる作業と入力する作業を同時に行えるからです。
特にプログラミングやブログは記事の執筆やコードの入力を行いながら、色んなことを調べる機会が多いです。
その際にブラウザのタブや画面を切り替えながら入力をしていると、調べた内容を忘れてしまったり打ち間違えたりして効率が悪くなります。
PCの機能で画面を2分割することも出来ますが、その場合画面が狭くなってしまうため、入力しにくくなったり画面が見えにくくなってしまいます。
そこでデュアルモニターにすれば、画面サイズを広げながら2つの画面を同時に見て作業を進めることが可能です!
ブロガーやエンジニアにとって作業できる画面の領域は、料理人にとってのキッチンの広さと同じようなものだと思ってください。
ストレスとミスを少なくしながら、効率的に作業を進めることが出来るのに、デュアルモニター環境にしない理由はありませんね!
③パソコン作業以外にも利用可能
また、購入したモニターはパソコン作業以外にも利用することが可能です。
僕はニンテンドースイッチでスプラトゥーン3をプレイする際にも、モニターを利用しています。
万が一プログラミングやブログ作業で使用しなくなった場合にも、ゲームをしたり動画を大画面で見たいときに使えるので購入して無駄になる可能性が低いです。
専用の変換ケーブルを購入すればスマホとモニターを接続することも可能です。
ただし、モニターによってはスピーカーを内蔵していないものもあるため、ゲームや動画を視聴する予定がある場合は、スピーカー内蔵のものを購入しましょう。
④テレビより値段が高くない
モニターはテレビと違い、思ったより高価ではありません。
Amazonで安いものだと1万円弱で購入が可能です。
その分チューナーを内蔵していないため、テレビとして利用することはできませんが、テレビより優れている部分もあります。
- 画面の反応速度が速い
- 接続端子の種類が多い
- 輝度や色味を調整できる
- 価格がテレビより安い
得られる効果から考えても、非常にコスパの良い買い物と言えるのではないでしょうか。
モニターの使い方
Windowsユーザーの場合
Windowsユーザーの場合、最初からパソコンにHDMI端子を接続するポートがあるので、使い方は超簡単です。
- まずはパソコンとモニターをHDMIケーブルで接続します。
- 次にデスクトップを右クリックし、メニューから「ディスプレイ設定」を選択します
- 「複数のディスプレイ」設定→「表示画面を拡張する」を選択します
- モニターとPC画面の位置関係や、解像度などを設定します
- 最後に確認画面が表示されたら「変更の維持」をクリックします
MacBookユーザーの場合
MacBookユーザーの場合、パソコンにHDMI端子のポートがないため、先に変換ポートを別で購入する必要があります。
普段僕がプログラミングやブログ記事執筆の際にも使っているおすすめのポートを紹介しておきます↓
UGREEN製 MacBook変換ポート
こちらのポートにはHDMIポートだけでなく、USBポートも付いているため、色んな場面でめちゃくちゃ役立ってくれます!
また、本体の側面にピタッとはまってくれるので、大きさやコードも全然気になりません!
HDMI変換ポートを購入したあとは以下の手順に従ってモニターとパソコンを接続しましょう。
- まずはパソコンのHDMIポートとモニターをHDMIケーブルで接続します。
- 次に「システム環境設定」を開きます
- 「ディスプレイ」メニューをクリックします
- モニターとPC画面の位置関係や、解像度などを設定します
- 変更したら「完了」ボタンを押すのを忘れないようにしましょう
おすすめモニター紹介
ここからは、非常にコスパがいいと感じたおすすめのモニターをいくつか紹介したいと思います!
KOORUI モニター 23.8インチ
基本的にプログラミングやブログの編集作業をするには、21インチ以上あれば十分なので、23.8インチあるとかなり作業がしやすくなります。
定期的にAmazonセールで価格が安くなっていたりもするので、要チェックです!
Acer モニター 21.5インチ
画面サイズは21.5インチあるので、プログラミングやブログの執筆作業で使用する分には十分な広さがあります。
なんと言っても価格が数ある商品の中でもトップクラスに安いのが特徴です。
特に最初のモニター購入であまりお金をかけたくない方には、特におすすめの商品になります!
レノボ モニター27インチ
こちらの商品なんと!新品価格20万円が、Amazonのセールで18,800円になってました!
整備済み品ということで、新品ではないですが、新品商品同様180日間の返品保証や認定出品者による検査等が行われた商品だそうです。
期間限定今だけの特別価格なので、まだモニターをお持ちでない方はお早めにサイトにアクセスしてみてください!